
Looping Live Tips
Looping can bring instant layers to your composition and mix. And Ableton Live lets you get even loopier than any guitar pedal out there. Gary Dryza shows how to loop properly in Live, and turns his folk guitar ditty into an atmospheric journey with the help of a handy envelope trick.
20 August 2013
Tutorial: Gary Dryza

WHERE TO START
To begin, setup a project with one audio channel, and ensure the inputs and outputs are those that you will be using.
We’re now going to setup an effects chain on the channel with some of my favourite processors. Open the effects browser by clicking the triangle button in the top left, then clicking the button below it to reveal Live’s included effects processors. To add an effect to the channel, simply click, drag and drop it on the channel. I’ve gone with an EQ Eight, Overdrive, Phaser, Flanger, Erosion and a Redux. Turn each of the devices off by pressing the on/off button in the top left of each device’s window, and minimise the devices by double clicking on the yellow bar at the top of it. Duplicate the channel by pressing ‘cmd/ctrl+D’ a few times so you have them ready for later.
In addition to the effects chain on the actual channel, we’ll also add a Reverb to the A Return, and a Filter Delay to the B Return to save a bit of processing power.

RECORD THE LOOP
We’re now ready to record our first loop. Turn on the metronome by clicking the button with two circles next to the time signature, and set the tempo by clicking the ‘TAP’ button at the top left of the Live window, then practice what you’re going to play a few times. Ensure the ‘Record Enable’ button is engaged on the channel, and the Monitor button is set to Auto (this will let you hear the guitar if there’s no clip playing on the channel, and will automatically stop monitoring the guitar if a clip is playing). When you’re confident and ready to record, press the circle clip record button on the channel, and when you’re done, press stop.
I started with a two chord finger picking progression, repeated twice over eight bars. Click on the small waveform display at the bottom to see the waveform you’ve just recorded, and to the left of the waveform you can see the Clip box and the Sample box (and buttons to enable the Envelopes and Launch boxes at the bottom left of these).

LOOP TRIM
Since I left some space at the start and end of my loop, I’ll need to trim the waveform so that it loops nicely. This is done by grabbing the handles at the top left and right of the waveform, and moving them to the appropriate start and end points. You’ll also notice the yellow ‘warp markers’; these can be added by double clicking on the point you want to move, then dragging it into place. In this instance, I’ve grabbed the start of each bar and moved it exactly to the start of each bar on the grid. If you notice the audio glitching or wobbling, this is probably to do with the Warp Mode that is being used. Live’s default is set to use the ‘Beats’ Warp Mode. Experiment with the different settings to find the most suitable for what you’ve played.
Once you’ve done this, you should be able to press play and hear your guitar looping nicely.

GET CREATIVE
Now you have your loop trimmed and warped nicely, you’re free to get creative on it. You can make the loop shorter by moving the handles again, change where the loop starts and ends by moving the play marker, or reverse, transpose, adjust volume by using the parameters in the Sample box. Plus of course, you can get into the effects that we added at the start.
After adding reverb, delay, EQ, Erosion, Phasing, Flanging and a touch of Redux, I ended up with a metallic sounding rhythmic loop that really no longer resembles a guitar, but certainly has a lot of character and atmosphere. Moving on to the second channel, let’s record a lead line with some long notes to add to the atmospheric nature of what we already have.

AMBIENCE
This time, my performance wasn’t so messy so there was no need to add any warp markers, but the start and end points were adjusted to fit the loop. Let’s add some ambience and space to a couple of notes we just played. Click on the E button to reveal the Envelopes box, then click on the B send knob on the second channel, and turn it to all the way up.

FINE TUNE DELAY
You’ll now see the waveform covered with a pink overlay. This represents the second channel being sent to the delay at 100%. Adjusting how much is being sent to the delay and when, is done by double clicking and dragging on the solid pink line. You should end up with something like this.

GETTING TWEAKY
Only the parts that are pink are being sent to the delay. Now you’ve got that down, you can apply this process to any effect parameter. Perhaps a gradual increase of the Redux or phase effect, turning an effect on or off, or panning, volume, reverb…anything! Just click on the parameter, either in the effects chain, in the Sample box, or on the channel, then go back to the waveform and the envelope you see will be the one you just clicked on.














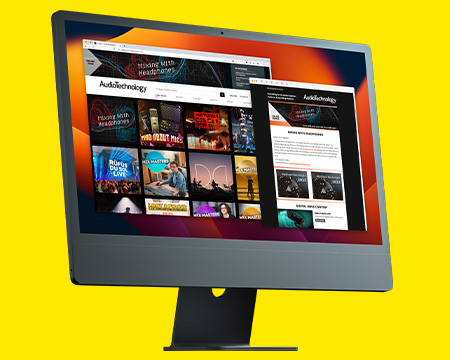
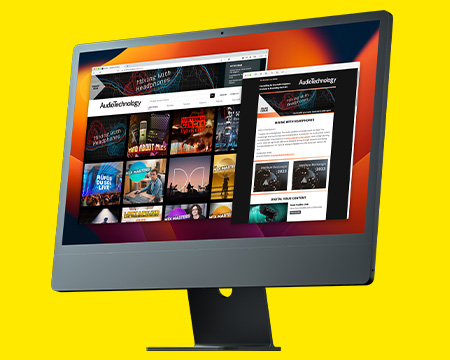
RESPONSES