
PC Audio
Where’s all that drive space gone? There’s probably plenty of audio stuff you can safely delete with suitable tools.
It always makes sense to keep plenty of free disk space on your drives, to provide working space and buffers. However, now that so many of us are relying on much smaller solid state drives to host Windows, it’s much easier to fill them up without really trying.
For instance, I recently ran into a ‘no drive space available’ error part way through a long and involved batch process, sample rate converting a huge collection of audio files. I was a bit surprised, especially since when I started this task I still had 8GB available on my solid state drive. Now it claimed to only have a miniscule 18MB available, insufficient to complete the task; which is why my audio application had bombed out.
CCLEANER IS BETTER
The first thing to do in such a scenario is to run some sort of cleanup routine. I still periodically use the freeware version of the CCleaner utility (www.ccleaner.com), which not only removes a wide variety of temporary files from your drives, but can also scan for and remove issues in your Windows Registry, manage any System Restore points, as well as seeing what programs get run each time you PC starts up (sometimes sneakily added by developers whether you want them or not), and what plug-ins have been set to run each time your Internet browser is launched. I ran this as usual, but it only found and then removed a few hundred megabytes of temporary files, mostly used by my browser. CCleaner can also analyse your drives in a basic fashion so you can see what’s taking up most space — the output is a simple bar chart with different colours displaying the proportion of your chosen drive devoted to Pictures, Music, Documents, Video, and Other files. This can be a really useful function, but for a musician it can still occasionally feel like you’re searching for a needle in a haystack. My next port of call was Windows’ own Disk Cleanup utility, which apart from the usual temporary files also searches for any Service Pack backup and Windows Update Cleanup files, lets you delete your most recent System Restore point (which CCleaner by default wisely ignores for system safety), and disposes of any Windows Error Reports. However, this didn’t really find much that CCleaner hadn’t already dealt with, so I had to explore somewhat more deeply than normal.
WINDIRSTAT TO THE RESCUE
Now at this point I reach for the free third-party utility WinDirStat (windirstat.net), which is described as a disk usage statistics viewer and cleanup tool for Windows. It’s known to run from Windows 95, through Windows 98, ME, NT4 2000, XP, Vista, 7, 8 and 8.1, and although the website doesn’t specifically mention Windows 10 there are plenty of people using it on this latest version, as well. Its opening graphic display doesn’t impress, but once you’ve chosen one or more drives in your PC it will scan through all the files and present its results in three main graphic areas. This can take a few minutes, especially for a large drive, but it’s well worth the wait. At top left there’s a familiar-looking directory tree displaying all the folders and subfolders on your drive, now sorted from biggest to smallest by how much space they take up. To the right of this is the extension list, which provides a neat breakdown and statistics for all the various file types (each of the most common is displayed in a different colour, along with totals for how much space has been used by each type of file and the percentage of the total).
Notwithstanding, it’s the third area across the bottom of the display that provides the real revelation. Its ‘treemap’ visualisation of your hard disk contents shows each file as a coloured rectangle whose onscreen area is proportional to its filesize. Folders also make up larger rectangles containing all of their files and subfolders, so their area is proportional to the size of the subtrees. Cushion shading is also used to highlight each different area of the overall structure, and you can zoom in and out at will. As often happens, a picture is worth a thousand words, so you can see a typical WinDirStat display at the top of this column.
THE WOOD FROM THE TREEMAP
The biggest single rectangle on my C:Windows drive belonged to the Windows Pagefile, followed by various Windows installer files, but the most significant proportion of my drive was taken up with DLL files (around 30%), System files (14%), and Applications (8%). However, this very clever visual mapping makes it far easier to spot large groups of similar files that may be taking up far more space than expected, and, sure enough, I soon spotted a huge chunk of temporary files belonging to Wavelab, which had been carrying out my batch sample rate conversion. I was able to click on this area in the treemap, open the appropriate folder in the standard Windows Explorer utility, and then delete the lot of them, which turned out to be some 7GB in total. While I was about it, I examined various other areas in the treemap that looked suspiciously large, and was able to recover 8GB in total on my SSD without breaking a sweat. Once any biggies have been dealt with, you can now try clicking on the TMP file extension in the extension list to see if there are any other temporary files lurking elsewhere – most can probably be safely deleted, gaining you yet more space on your drive.
CACHE ON DEMAND
It’s also a very useful exercise to find out where your chosen audio applications store temporary and cache files – many let you choose a folder location for these, or at the very least tell you where the defaults are. Even after I’d deleted the morass of temporary files following my sample rate batch catastrophe, peering through the Wavelab Options menu helped me discover a further 770MB of redundant cache data that could safely be deleted. The CCleaner utility lets you add custom files and folders to be removed, so you can in future achieve this cleanup automatically. Auto-save functions have saved most of us at some time or another, so make sure your audio apps have theirs enabled (typically you can adjust the auto-save interval, but every 10 minutes seems to be a good compromise). This may avoid you losing work in the event of a PC crash. It’s always worth archiving your completed audio projects too, as then you can safely dispose of all sorts of temporary files that may not have ended up being used in that project, plus auto-saved backup files that you no longer need. For a freeware utility, WinDirStat can be a revelation!





















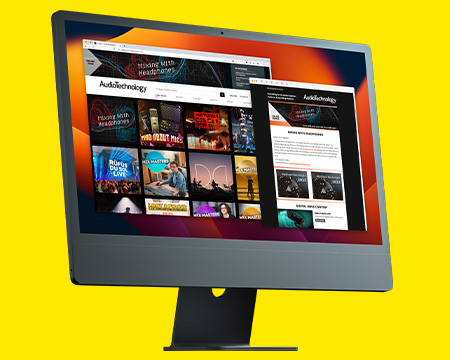
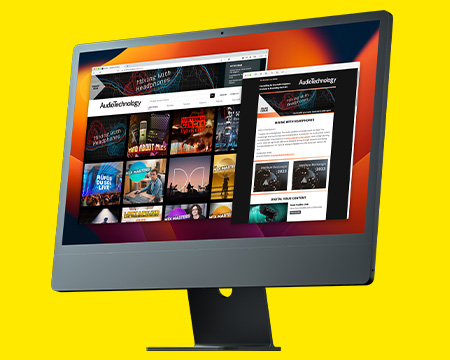
RESPONSES