
PC Audio 122
Windows remembers every item you’ve ever plugged into your PC. Here’s how to fire up your own Ghostbusters franchise and exorcise those long-gone phantom devices!
Device Manager has been an extremely useful troubleshooting utility across all OS versions, from Windows 10 way back to Windows 95. It lets you view and stay in control of the various hardware devices attached to your PC, not only stuff that you plug into its various slots and sockets, such as drives, graphic cards, keyboards and mice, but also the host of electronic devices built into your motherboard itself, including system timers, real time clock, USB controllers and so on. It lets you check that these devices have been correctly recognised by Windows and are working properly, to update their drivers, enable or disable them, or even ignore them if they are malfunctioning. You can launch Device Manager (among various methods) via the Windows Control Panel, and it’s normally my first port of call if something doesn’t seem to be working properly. You just right-click on the offending device and select the ‘Properties’ option, and on the General page you should hopefully see ‘This device is working properly’. So far, so obvious you might think, but despite its comprehensive readout of devices (typically sorted into around a couple of dozen neatly-categorised folders such as Disk Drives, Mice and other pointing devices, Sound, video and game controllers, and so on) there are two types of hidden devices not displayed — the first are non-plug ’n’ play drivers, printers and the like, and the second are ‘phantom devices not connected to the computer’, for instance, any USB gear that’s not currently plugged in or powered up.
REVEALING THE PHANTOMS
To force these categories to become visible requires slightly different methods, depending on which versions of Windows you are running. For Windows 7 and any earlier versions (for musicians the only likely ones nowadays are probably Windows XP and Vista) you first need to run the Command Prompt. Do this from the Start menu by typing in Cmd.exe and pressing Enter, and then from the command prompt itself type ‘set devmgr_show_nonpresent_devices=1’ (without the quote marks), and then press Enter. Next, type ‘start devmgmt.msc’, and once again press Enter. Device Manager will automatically appear after the second command, and now if you go into its View menu and select ‘Show hidden devices’ you should see quite a few ‘greyed out’ items referring to missing hardware in addition to all the normal stuff. When you’ve finished your troubleshooting, close Device Manager, and then type ‘exit’ and press Enter in the Command Prompt window — this will reset the nonpresent_devices variable. For Windows 8 and later, you just need to launch Device Manager and select ‘Show hidden devices’ in its View menu to get those pesky ghost items to appear.
Microsoft is understandably cagey about showing these phantom devices to everyone, to avoid inexperienced users removing devices that may later be required by the system, which may result in Windows grumbling about missing drivers. However, for our purposes it’s a neat way to find and remove references to hardware that no longer exists, such as your previous audio interfaces, display adapters (graphics cards), retired hard drives, optical drives, monitor screens, and so on, plus any USB devices that aren’t currently plugged into any USB ports, including long-dead USB sticks and other detritus.
CLEANING UP
Although your PC may be working well despite these invalid references, there’s still a chance that at some stage in the future you may try to install a new hardware item that has similar properties, prompting the old driver files to spring into action and cause problems. So, for the cleanest and most reliable PC, it’s safest to remove them all. Also, while I would always advocate performing a clean Windows install after a major upgrade such as changing your motherboard, I have in the past used this phantom technique to remove references to hardware that no longer existed after I changed a motherboard on a machine that was previously running well but simply needed more processor clout. These phantom devices included the old CPU, as well as the motherboard chipset, IDE controllers, USB Host Controller, IEEE1394 host controller, Network adapter, and so on. In my case the result was a very reliable PC, and the saving of many, many hours of re-installing Windows and all of my applications.
So what are you likely to see as ‘greyed out’ devices? Well, the above list is a good start. You’ll probably see a host of items in the topmost ‘Disk Drives’ category (I found 14 in mine), relating to removed internal drives, along with various USB sticks and external drives that are not currently plugged in. If you know you’re going to use any of these devices again then leave the references, otherwise uninstall them. I also discovered various duplicate PC keyboards and mice, three redundant monitor screens, and a couple of retired dongles. You can probably uninstall any ‘Unknown devices’ as well, along with greyed out items in the ‘Human Interface Devices’ section that relate to keyboards and mice that were previously plugged into different USB ports to those currently used, as well as any any greyed out items labeled ‘Generic volume’ in the Storage volumes section, which are likely due to drive changes after using partitioning utilities. However, you should leave anything in the sections labeled ‘Non-Plug and Play Drivers’ and ‘Network adaptors’, and any Microsoft filters and converters in the ‘Sound, video, and game controllers’ section.
Windows also treats each USB port individually, so for a system with six ports you may see a valid attached device and up to five ghost devices (one for each of the ports), which you can also ignore. Don’t delete any ‘greyed out’ USB device you’re still using but isn’t currently plugged in, or you’ll need to re-install its drivers the next time you want to use it. Otherwise you can uninstall each item in turn that refers to a known piece of hardware that’s no longer connected, and when you next reboot you’ll have a cleaner and hopefully even more reliable machine. By the way, don’t worry if you do accidentally delete the odd device that’s still required, since Windows will detect it and reinstall the driver for you after you reboot, either automatically (for most system devices) or ask you to point to any drivers it doesn’t know about personally, such as those for obscure audio interfaces.
So who ya gonna call to banish those phantoms? Device Manager!














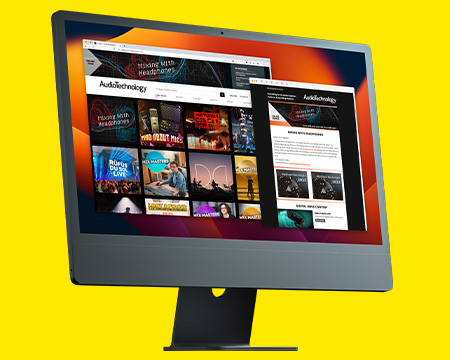
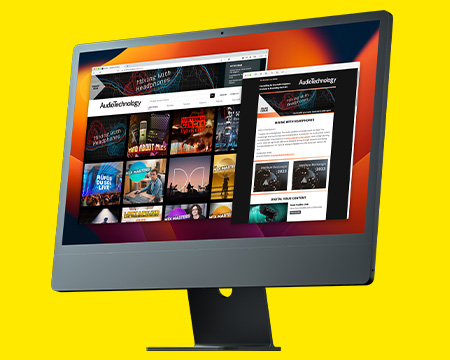
RESPONSES