
APPLE NOTES: INSTALLING MAVERICKS
Getting the most out of Mavericks without it breaking on you.
Column: Anthony Garvin
Apple has recently released Mac OS 10.9 — Mavericks — finally moving away from its ‘big cats’ naming scheme which has been in place for 12 years, instead opting to name the new OS after one of California’s most dangerous surf breaks… nice. But how does it stack up for DAW use?
DAW Compatibility: The major DAW developers are, for the most part, already up to spec on compatibility with Mavericks:
• Avid has recently released Pro Tools 11.0.3, which is Mavericks compatible.
• Apple’s Logic Pro X is Mavericks compatible.
• Ableton Live’s recent 9.1 release is Mavericks compatible, and an upcoming 8.4.2 will also work on the new OS.
• Cubase 7.0.6 is Mavericks compatible with one main caveat: a CoreAudio2Asio patch (from the Steinberg site) must be installed in order to run USB class compliant audio interfaces.
• Propellerhead’s “initial testing of the new Mac OS X Mavericks has not revealed any problems with Reason 7.0.1.”
Here’s a few Mavericks highlights, and tips, that are going to be handy for us DAW users.
Firstly, the cost is a big fat $0.
What to do with the $20 or so that you put aside for the purchase of Mavericks? I highly recommend purchasing Dadalife’s Sausage fattener distortion plug-in at US$29 (yes, it works on Mavericks — though they still aren’t an ‘identified developer’ so you’ll need to tweak your security settings to install).
Display Double: If you are using multiple displays, the inclusion of the menu bar and dock on each display (meaning there’s no longer only one ‘primary’ display) will prevent constant mouse traversing of your screen. Mavericks also allows a fullscreen app to run on each display — a great idea for those using rewired apps together frequently.
‘Improved” Notifications: I say ‘improved’ because personally, I find Notifications (introduced in the previous Mac OS) to be annoying and an unwanted distraction. However, I do welcome the fact I can now hit the DELETE button on an email without even having to flick back to Mail!
Finder Tabs: These work just like a tab in a web browser, but are for ‘browsing’ files. It’s bound to be useful for those with many clients/files/projects, allowing you to find and move files in a much more ergonomic fashion.
Compressed Memory: This under-the-hood feature allows Mavericks to expand and compress an app’s memory usage, according to what is only needed by active apps. This will allow the system to free up memory — resulting in faster “responsiveness under load.” We all want to be more responsive under load!
Smb2 (Networking): For those trying to make Macs and PCs cooperate on the same network, the new SMB2 will be of interest, claiming not only faster overall performance, but improved Windows compatibility as well.
iBooks: What does iBooks have to do with your studio? Well, I’ve been using iBooks on my iOS devices to manage numerous gear manuals — and with the integration of iBooks into Mavericks, (also featuring iCloud integration to keep bookmarks and the like), you’ll never lose your place in a 500+ page SSL manual again!
Power (Battery) Usage: Overall, there has been significant improvements in power usage — much to the benefit of laptop users who might be able to squeeze out a bit more battery life whilst flying between shows… or making beats on the couch at home.
Reminders: Not totally related to music production, but more of a general productivity feature. I’m glad that reminders have been enhanced to include sorting by due date/priority, a ‘today’ list and reusable list options. Perhaps I can become that little bit more organised.
Installing Mavericks: Back in Issue 91 (link), I went over the key steps and considerations I make when installing a new Mac OS, and I still recommend taking this approach with Mavericks.
Here are the key points:
• Set up a test install on a separate partition or hard drive. If you have free space on your internal disk, Disk Utility can resize partitions — see below.
• Make sure all your software (including plug-ins) works on the new OS. If you can’t find documentation, try it on your test system
• When you are ready to take the plunge, do a clean install. This reduces the risk of conflicts/issues with the old OS, and removes any remnants from unused software.
Resizing Partitions using Disk Utility
I’ve previously talked about resizing a partition using Boot Camp Assistant — but there’s actually a much easier way. This will allow you to use any free space that you have on a drive to create a new partition.
(These instructions are based on Mountain Lion, but should work on earlier OS’s)
Step 1: Open Disk Utility in Applications > Utilities (or command-shift-U from Finder).
Step 2: Select your hard disk (not the partitions) in the left hand area.
Step 3: Select the Partition tab.
Step 4: From the bottom right of the graphic representing your partition, click and drag to resize (smaller or larger).
Step 5: Use the + button to add another partition.
Step 6: Hit Apply when ready.


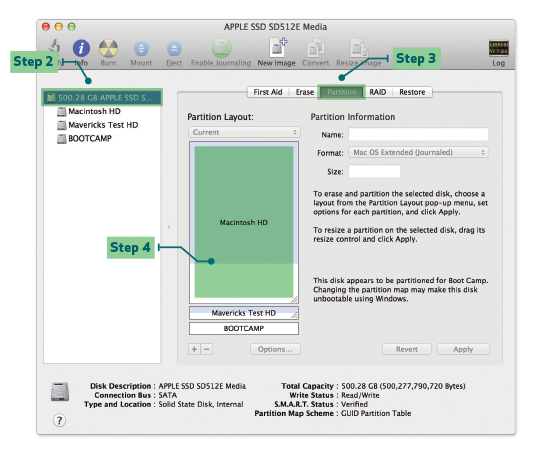












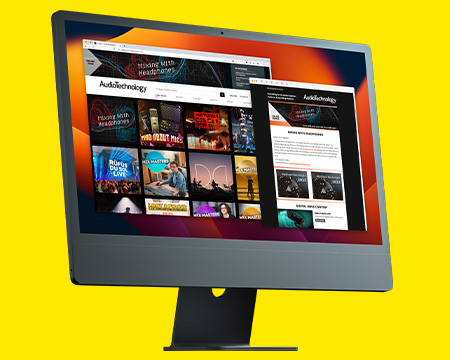
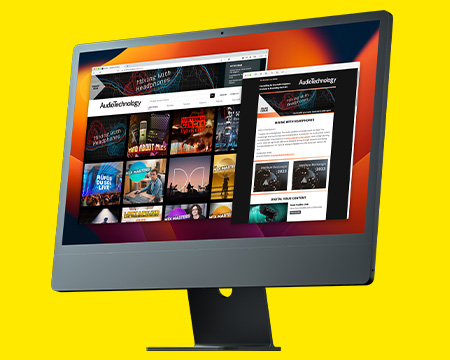
It’s worth noting that Apple released it’s latest OS – Yosemite – this week. However, it’s not compatible with Native Instrument’s DAWS. If you need to roll back to Mavericks, then you can do so by using Recovery. Link to Apple Support Guide: http://support.apple.com/kb/ht4718